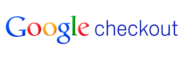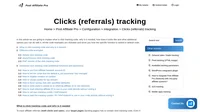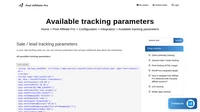Google Checkout (campo personalizado usado para outros dados) integration
Para integrar com o Google Checkout, você precisa do plugin do Google Checkout, que é distribuído com o PAP por padrão.
Configurando sua conta de comerciante do Google Checkout
Faça login na sua conta de comerciante do Google Checkout. Vá para o painel de Configurações. Agora selecione Integração no menu esquerdo. Se estiver marcado, desmarque “Minha empresa só publicará carrinhos assinados digitalmente”. Em seguida, você deve inserir o URL https://URL_TO_PostAffiliatePro/plugins/GoogleCheckout/googlecheckout.php na caixa de texto “API de callback de URL:“. A última coisa é selecionar o botão de opção XML do grupo “Método de callback:“. Não se esqueça de salvar suas configurações.
Aviso: URL https://URL_TO_PostAffiliatePro/plugins/GoogleCheckout/googlecheckout.php deve estar em domínio seguro (Mais na documentação do Google).
Ativar e configurar o plugin do Google Checkout
Logo após ativar o plugin do Google Checkout, você precisa configurá-lo. Faça login no seu painel de comerciante. Vá para o menu Iniciar > Plugins. Agora clique no botão Configurar no item de plugin do Google Checkout. Aqui você deve definir seu ID do comerciante e a chave do comerciante. Esses dados podem ser encontrados em sua conta de comerciante do Google Checkout em Configurações > menu Integração. Na caixa de texto Separador de valor personalizado insira a string do separador, por exemplo “||”.
Adicione o código de rastreamento aos botões do carrinho de compras do Google
Se você estiver usando os botões do carrinho do Google Checkout, altere o código do elemento product-private-data em cada botão do carrinho:
<input value="example_value" class="product-private-data" type="hidden" id="pap_ab78y5t4a">
Código de exemplo:
<input value="example_value" class="product-private-data" type="hidden" id="pap_ab78y5t4a">Observação: Se você estiver usando a opção “Processar todo o carrinho como uma transação” use este código:
<input value="" class="shopping-cart.merchant-private-data" type="hidden" id="pap_dx8vc2s5">Adicione o código de acompanhamento aos seus botões Comprar agora do Google Checkout
Se você estiver usando os botões Comprar agora do Google Checkout, altere o código em cada botão Comprar agora:
<input name="shopping-cart.items.item-1.merchant-private-item-data" id="pap_ab78y5t4a" type="hidden" value="example_value"/>
Código de exemplo:
<input name="shopping-cart.items.item-1.merchant-private-item-data" id="pap_ab78y5t4a" type="hidden" value="example_value"/>Observação: Se você estiver usando a opção “Processar todo o carrinho como uma transação” use este código:
<input name="
shopping-cart.merchant-private-data
" id="pap_dx8vc2s5" type="hidden" value=""/>Finalizando a integração
Finalmente, após seus botões, você precisa adicionar este código:
<script id="pap_x2s6df8d" src="https://URL_TO_PostAffiliatePro/scripts/notifysale.php" type="text/javascript">
</script>
Tudo pronto. Agora você está pronto para começar a acompanhar as vendas da sua conta do Google Checkout.
Observação: Há mais uma opção chamada “Processar carrinho inteiro como uma transação” na configuração do plugin do Google Checkout. Se você marcar esta opção, o PAP registrará o carrinho inteiro como uma grande transação. Neste caso, não se esqueça de usar merchant-private-data em vez de merchant-private-item-data para transmitir informações de valor personalizado ao PAP.
Todo usuário do Google Checkout deve entrar em contato com a equipe do Google checkout em checkout-api-support@google.com e solicitar a inclusão de seu domínio na lista de permissões. Caso contrário, o rastreamento não funcionará.
Discover the essentials of clicks (referrals) tracking with our comprehensive guide. Learn about the importance of click tracking code, explore various code examples including simple, asynchronous, and PHP versions, and dive into advanced tracking options. Optimize your affiliate marketing strategy with expert tips on setting account IDs, managing cookies, and customizing tracking parameters. Visit now to enhance your click tracking implementation!