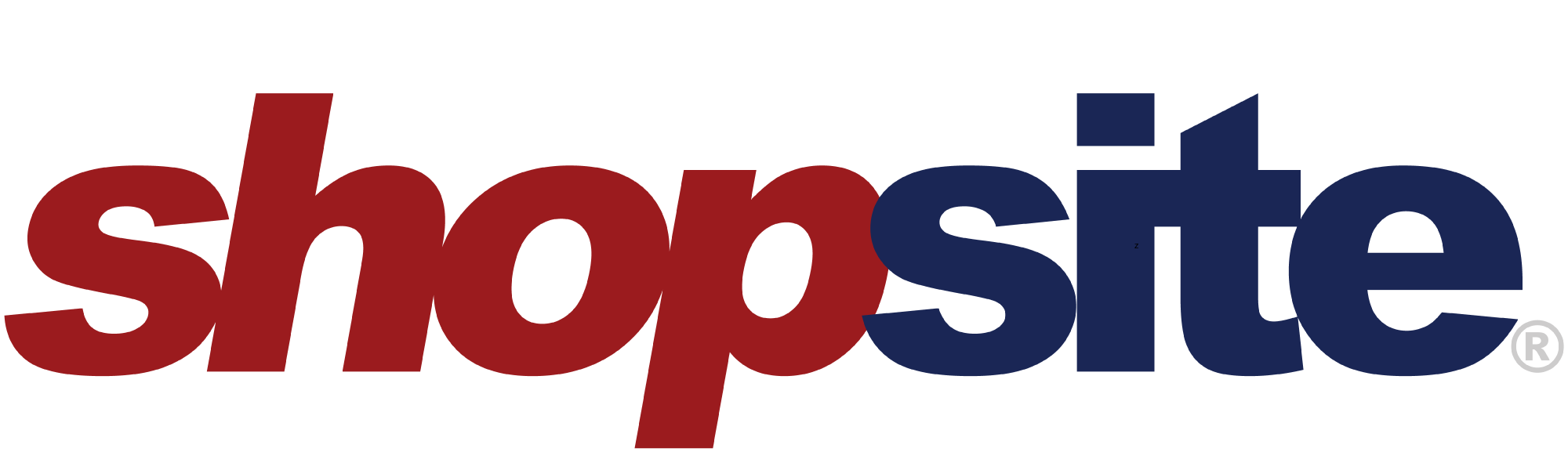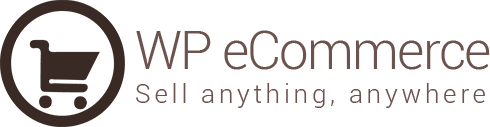
Plugin de ecommerce para WordPress
Gostaria de aprimorar ainda mais seu software de afiliados? Confira o plugin de ecommerce do WordPress para o Post Affiliate Pro.
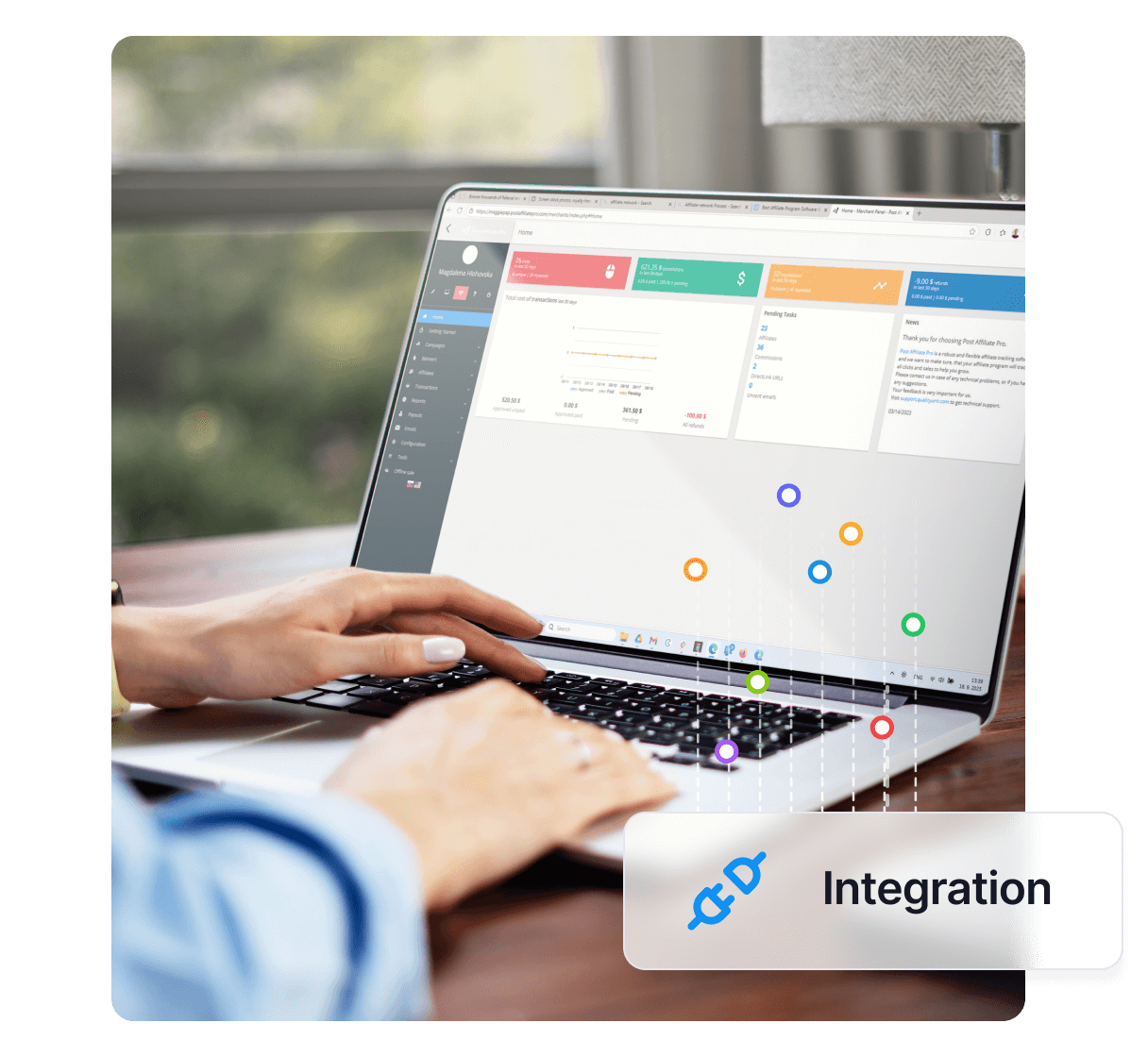
Quer aprimorar ainda mais seu software de afiliados? Confira a integração do WooCommerce (módulo WP) para o Post Affiliate Pro.
Um plugin de e-commerce gratuito que permite vender qualquer coisa.
Esta integração com o WooCommerce é muito fácil, pois você pode conectar os dois usando o plugin WordPress . Após instalar, configure para definir o que deseja rastrear e como.
Você pode rastrear comissões por produto, ID do pedido e cupons.
Se preferir (ou precisar) integrar o WooCommerce manualmente, siga este guia.
Para rastrear o pedido inteiro, use o código abaixo. Edite o arquivo wp-content/plugins/woocommerce/templates/checkout/thankyou.php e coloque o código abaixo da linha:
<?php do_action( 'woocommerce_thankyou', $order->id ); ?>
<script id="pap_x2s6df8d" src="https://URL_TO_PostAffiliatePro/scripts/trackjs.js" type="text/javascript"></script>
<script type="text/javascript">
PostAffTracker.setAccountId('Account_ID');
var sale = PostAffTracker.createSale();
sale.setTotalCost('<?php echo ($order->order_total - $order->order_shipping); ?>');
sale.setOrderID('<?php echo $order->id; ?>');
sale.setCurrency('<?php echo $order->get_order_currency(); ?>');
PostAffTracker.register();
</script>
Observação:
Caso utilize um tema personalizado para o WooCommerce e o arquivo thankyou.php esteja localizado lá também (/themes/your_custom_theme/woocommerce/checkout/thankyou.php), você deve integrá-lo em vez do padrão.
Se quiser um rastreamento mais detalhado, siga o próximo passo em vez deste.
Se deseja usar o plugin Lifetime Commissions, logo acima de:
PostAffTracker.register();
adicione isto:
sale.setData1('<?php echo $order->billing_email; ?>');
ou isto:
sale.setData1('<?php echo $order->user_id; ?>');
Se quiser rastrear comissões por produto, use este código em vez do passo 1. Você deve colocá-lo no mesmo arquivo, no mesmo local:
wp-content/plugins/woocommerce/templates/checkout/thankyou.php
logo abaixo desta linha:
<?php do_action( 'woocommerce_thankyou', $order->id ); ?>
<script id="pap_x2s6df8d" src="https://URL_TO_PostAffiliatePro/scripts/trackjs.js" type="text/javascript"></script>
<script type="text/javascript">
PostAffTracker.setAccountId('Account_ID');
<?php
$i = 0;
foreach ($order->get_items() as $item) {
$itemprice = $item['line_total'];
$couponCode = '';
$_product = $order->get_product_from_item($item);
$p = $_product->id;
try { //se um cupom foi usado, defina o último em setCoupon()
$coupon = $order->get_used_coupons();
$couponToBeUsed = (count($coupon)>1 ? count($coupon)-1 : 0);
if (isset($coupon[$couponToBeUsed])) {
$itemcount = $order->get_item_count($type = '');
$orderdiscount = $order->get_order_discount();
if ($itemcount > 0) {
$discountperitem = $orderdiscount / $itemcount;
$itemprice = $item['line_total'] - $discountperitem;
}
$couponCode = $coupon[$couponToBeUsed];
}
}
catch (Exception $e) {
//echo "<!--Error: ".$e->getMessage()."-->";
}
if (!empty($_product->sku)) {
$p = $_product->sku;
}
echo "var sale".$i." = PostAffTracker.createSale();";
echo "sale".$i.".setTotalCost('".$itemprice."');";
echo "sale".$i.".setOrderID('".$order->id."($i)');";
echo "sale".$i.".setProductID('".$p."');";
echo "sale".$i.".setCurrency('".$order->get_order_currency()."');";
echo "sale".$i.".setCoupon('".$couponCode."');";
$i++;
}
?>
PostAffTracker.register();
</script>
Salve suas alterações. Pronto, sua loja foi integrada.
Se desejar usar o plugin Lifetime Commissions, então logo abaixo de:
echo "sale".$i.".setCoupon('".$couponCode."');";
adicione isto:
echo "sale".$i.".setData1('".$order->billing_email."');";
ou isto:
echo "sale".$i.".setData1('".$order->user_id."');";
Encontre e edite o seguinte arquivo:
Você pode editar os arquivos do plugin usando o editor de plugins no WordPress ou acessar os arquivos da sua instalação WP via FTP.
No arquivo mencionado, encontre a função get_paypal_args() e dentro dela localize a linha:
'return' =>
e a linha:
'notify_url' =>
Altere as linhas encontradas adicionando um código especial:
'return' => esc_url( add_query_arg( 'utm_nooverride', '1', $this->get_return_url( $order ) ) ).'&paypal=1', // trecho de integração [Post Affiliate Pro](/ "O Post Affiliate Pro oferece uma plataforma completa para gerenciar múltiplos programas de afiliados com facilidade. Sem taxas de instalação, suporte 24/7 e teste grátis de 1 mês. Ideal para pequenas e grandes empresas, com rastreamento preciso, automação e ferramentas personalizáveis para impulsionar seu marketing de afiliados. Experimente agora e otimize suas operações de afiliados!")
'notify_url' => $this->notify_url.'?pap_custom='.$_POST['pap_custom'], // trecho de integração [Post Affiliate](/ "O Post Affiliate Pro oferece uma plataforma completa para gerenciar múltiplos programas de afiliados com facilidade. Sem taxas de instalação, suporte 24/7 e teste grátis de 1 mês. Ideal para pequenas e grandes empresas, com rastreamento preciso, automação e ferramentas personalizáveis para impulsionar seu marketing de afiliados. Experimente agora e otimize suas operações de afiliados!") Pro
if ( ! is_wp_error( $response ) && $response['response']['code'] >= 200 && $response['response']['code'] < 300 && strstr( $response['body'], 'VERIFIED' ) ) {
e logo abaixo dela adicione o código abaixo:
/* Trecho de integração Post [Affiliate](/affiliate-marketing-glossary/affiliate/ "Descubra o papel de um afiliado no marketing — ganhe comissões promovendo produtos por banners, links e campanhas. Saiba como afiliados geram vendas e estratégias eficazes. Junte-se ao marketing de afiliados com o Post Affiliate Pro e tenha ferramentas intuitivas e suporte excepcional.") Pro */
$ch = curl_init();
curl_setopt($ch, CURLOPT_URL, 'https://URL_TO_PostAffiliatePro/plugins/PayPal/paypal.php?pap_custom='.$_GET['pap_custom']);
curl_setopt($ch, CURLOPT_POST, 1);
curl_setopt($ch, CURLOPT_POSTFIELDS, $_POST);
curl_exec($ch);
/* /Trecho de integração Post [Affiliate](/affiliate-marketing-glossary/affiliate/ "Descubra o papel de um afiliado no marketing — ganhe comissões promovendo produtos por banners, links e campanhas. Saiba como afiliados geram vendas e estratégias eficazes. Junte-se ao marketing de afiliados com o Post Affiliate Pro e tenha ferramentas intuitivas e suporte excepcional.") Pro */
Salve o trabalho e continue para o próximo passo.
Edite o arquivo: woocommerce/templates/checkout/form-checkout.php.
Encontre esta linha:
<?php do_action( 'woocommerce_checkout_order_review' ); ?>
e coloque este código abaixo da linha:
<!-- Trecho de integração Post Affiliate Pro -->
<input type="hidden" name="pap_custom" value="" id="pap_dx8vc2s5">
<script id="pap_x2s6df8d" src="https://URL_TO_PostAffiliatePro/scripts/notifysale.php" type="text/javascript">
</script>
<!-- /Trecho de integração Post Affiliate Pro -->
Se você usa apenas PayPal como integração de pagamento, pode ignorar este passo.
Para garantir que a integração não crie pedidos duplicados (um do PayPal e outro da página de agradecimento), é necessário configurar a página de agradecimento para ignorar comissões de pedidos PayPal.
Para isso, modifique um pouco o código de rastreamento da página de agradecimento. Primeiro, edite o arquivo woocommerce/templates/checkout/thankyou.php e encontre esta linha:
<?php do_action( 'woocommerce_thankyou', $order->id ); ?>
Coloque este código logo abaixo da linha:
<?php
if (empty($_GET['paypal'])) :
?>
Agora, abaixo das últimas linhas de integração:
PostAffTracker.register();
</script>
Adicione este código:
<?php endif; ?>
Pronto. Salve o trabalho e, por fim, ative o plugin de manipulação PayPal IPN em seu Post Affiliate Pro.
Se quiser integrar pagamentos recorrentes Stripe, pode fazer isso em poucos passos. Antes de tudo, você deve ter seguido o passo 1 ou 2 e também estar utilizando o e-mail do cliente em data1:
sale.setData1('<?php echo $order->billing_email; ?>');
Para que o Stripe informe seu PAP sobre um pagamento recorrente, é necessário adicionar um novo webhook em sua conta Stripe: Sua Conta (canto superior direito) > Configurações da Conta > Webhooks … utilize esta URL:
https://URL_TO_PostAffiliatePro/plugins/Stripe/stripe.php
Além disso, é preciso ativar (e configurar) o plugin Stripe e o plugin Lifetime Commissions.
Não se esqueça de inserir o código de rastreamento de cliques no cabeçalho ou rodapé do seu WP, usando o menu Aparência.
NOTA: Caso o rastreamento de vendas não funcione mesmo com o código no lugar, verifique se há um diretório especial para o WooCommerce no seu tema personalizado. Se houver, basta integrar o arquivo /checkout/thankyou.php lá.
WooCommerce é um plugin de e-commerce gratuito e de código aberto projetado especificamente para WordPress, permitindo aos usuários transformar seus sites WordPress em lojas online totalmente funcionais. Seja vendendo produtos físicos, digitais, assinaturas ou membros, o WooCommerce oferece uma plataforma robusta que suporta uma ampla gama de operações de varejo online. Altamente extensível, integra-se perfeitamente ao WordPress e oferece flexibilidade e opções de personalização incomparáveis para empreendedores e empresas que buscam aprimorar suas capacidades de e-commerce.
Originalmente desenvolvido pela WooThemes, o WooCommerce evoluiu significativamente desde seu lançamento. Em 2015, a Automattic, empresa responsável pelo WordPress.com, adquiriu o WooCommerce, impulsionando seu desenvolvimento a novos patamares. Ao longo dos anos, o WooCommerce lançou diversas atualizações importantes e melhorias, consolidando sua posição como plataforma dominante dentro do ecossistema WordPress. Sua trajetória é marcada por suporte contínuo e inovação, impulsionados por uma comunidade global de desenvolvedores e usuários.
O WooCommerce é voltado para pessoas e empresas que desejam criar lojas online, variando de pequenas e médias empresas (PMEs) a empreendedores e grandes corporações que já utilizam WordPress. Ele oferece soluções personalizáveis e escaláveis que transformam sites WordPress em poderosas plataformas de e-commerce. Ao utilizar WooCommerce, empresas podem aprimorar suas operações, melhorar a escalabilidade e aumentar o engajamento do cliente por meio de uma loja online rica em recursos.
Prós:
Contras:
WooCommerce Review: The Best E-commerce Solution?
Uma análise aprofundada dos recursos e usabilidade do WooCommerce.
WooCommerce vs Shopify: Qual é o melhor para você?
Uma análise comparativa destacando pontos fortes e fracos do WooCommerce em relação ao Shopify.
Como usar WooCommerce | Tutorial de eCommerce para Iniciantes
Um passo a passo para iniciantes sobre como configurar e utilizar o WooCommerce.
Se o WooCommerce não atender perfeitamente às suas necessidades, considere estas alternativas:
WooCommerce é um plugin de e-commerce gratuito e de código aberto para WordPress que permite aos usuários transformar seus sites em lojas online totalmente funcionais, suportando produtos físicos e digitais, assinaturas e membros.
Você pode integrar o WooCommerce ao Post Affiliate Pro usando o plugin oficial do WordPress ou adicionando manualmente o código de rastreamento aos templates do WooCommerce. A integração suporta rastreamento de pedidos, comissões por produto e pode ser estendida para pagamentos via PayPal e Stripe.
Sim, a integração oferece orientações passo a passo para conectar e rastrear pedidos processados via PayPal e Stripe dentro do WooCommerce e Post Affiliate Pro.
O plugin principal do WooCommerce é gratuito para baixar e usar. No entanto, custos adicionais podem ser aplicados para hospedagem, temas premium, plugins ou taxas de gateways de pagamento.
O WooCommerce oferece opções versáteis de venda, configuração de loja personalizável, suporte a mais de 140 gateways de pagamento, gerenciamento eficiente de pedidos, vasta biblioteca de extensões e suporte a múltiplas moedas/idiomas.
Alternativas ao WooCommerce incluem Shopify, BigCommerce, Wix, Adobe Commerce (Magento), Shopify Buy Button, Ecwid, Easy Digital Downloads e MemberPress.
Lucia é uma talentosa editora de conteúdo que garante a publicação perfeita de conteúdos em várias plataformas.
Impulsione sua estratégia de marketing de afiliados integrando WooCommerce ao Post Affiliate Pro. Rastreie pedidos, gerencie comissões e conecte-se facilmente aos principais gateways de pagamento.
Gostaria de aprimorar ainda mais seu software de afiliados? Confira o plugin de ecommerce do WordPress para o Post Affiliate Pro.
Gostaria de melhorar ainda mais seu software de afiliados? Confira a integração do osCommerce com o Post Affiliate Pro.
Gostaria de potencializar ainda mais seu software de afiliados? Confira a integração do ShopSite com o Post Affiliate Pro.